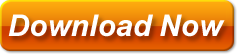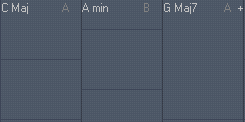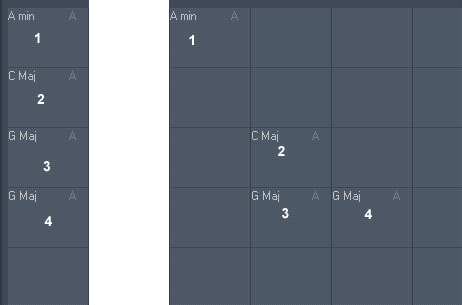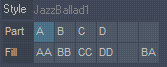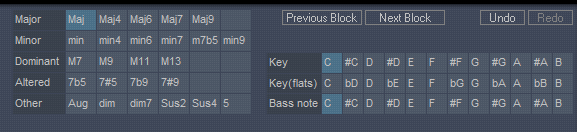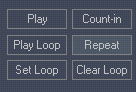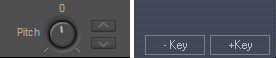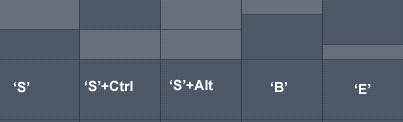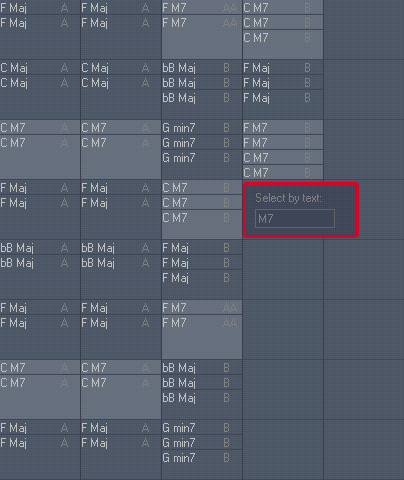Using chord sequencer page of Chord Pad
1. Blocks explained
2. Sequence structure
3. Parts and fills
4. Chord types and Bass note
5. Play controls
6. Key and Pitch
7. Mute and Octave
8. Splitting and deleting
9. Copy, Cut and Clone
10. Selecting blocks by content
1.Blocks explained
Blocks are basic units of which chord sequences are made. By default blocks are 4 bits long but they can be any from 1 bit to 32 bits. A block’s length can be changed by dragging its lower edge. There are other ways that affect the block length like splitting or copying from or to a block of different length. Being building blocks they contain all information about the chord to be played like Chord type,Key,Bass note, is it muted (silent while playing) parts and fills that are chosen etc.
In the image above we see blocks of different length. Block to the right for example says that:
- Chord type to be played is Maj7 chord
- Key is that of G
- It will use part A of the current style
- and it will sound an octave higher (small ‘+’ sign)
2. Sequence structure
The important thing to know is that sequences are organized vertically in top to bottom direction and horizontally in left to right direction. Also chords need not be entered strictly one after another, that is to say empty blocks are ignored, which gives you freedom in structuring the sequence because you may intentionally leave out some empty blocks where you can later add more chords if need be.
So these two sequences are the same in sense that chords will be played in the same order and so sound the same:
3. Parts and fills
In addition to different styles that can be chosen from each style has two or more different parts based on the same music idea but ranging from simple to more complex – A,B,C,D depending on particular style. A- being the basic variation and complexity increasing with B, C…
Also many styles include ‘fill parts’ which means that they end with a drum fill. Those parts are marked with two letters. For example AB part means that A part is ended with a fill that leads to part B.
4. Chord types and Bass note
Chord palette is were you choose chord type to be assigned to selected block or blocks (multiple selection is done by holding Ctrl while clicking a block or Shift to select a continuous range of blocks)
The same goes for Key palette. You can choose whether to use sharps or flats – that is if you will use #C or bD for example.
Bass note for a block allows for wider range of chord inversions and modal sounding chords (slash chords they call it in jazz). For example CMaj chord is usually sounded with C note in bass but here you can make it sound like 2nd or 3rd inversion depending on whether bass note is E or G. Also if you know modal theory you will know how to make a chord sound more Lydian or Locrian for example changing its bass note.
5. Play controls
- Play button is regular play button. It will start playing from the first block. Double click a block will start playing from that block
- Count-in if selected will pre-count 4 or 8 clicks before actual music starts giving you time to get ready
- Instead of playing the sequence just once selecting Repeat button will play over and over again
- Play Loop will play only the blocks marked for looping (those highlighted in blue color)
- Set Loop will mark selected blocks for looping
- Clear Loop unmark blocks selected for looping
6. Key and pitch
There are two ways that tonality can be changed:
- Pitch dial at the top of the window which alters the audio output without changing actual chords.So you can still have it in C for example and hear it in any other key
- Or by using -Key and +Key buttons actual chords can be transposed to lower or higher key by half-steps
7. Mute and Octave
Use Mute button to mark selected blocks as silent which means they will produce no sound while playing.
Use Octave button to set selected blocks sound to an octave lower or higher sound marked with ‘-‘ or ‘+’ sign to the right edge of a block.
8. Splitting and Deleting
A thing to note here is the difference between Delete and Clear functions:
Delete will delete actual block and so make more room in the column whereas Clear will just delete the content of selected blocks making them empty.
Split is one of the most useful functions. Basically it will split selected blocks into two parts but although there is only one Split button splits can be done in several ways by using keyboard to modify its action:
- Split – split in half (or nearly half for blocks of odd length) and select original blocks
- Split+Ctrl same as above but new blocks are selected
- Split+Alt same as above but both blocks are selected
- keyboard ‘E’ splits at the last bit of a block
- keyboard ‘B’ splits at the first bit of a block
9. Copy, Cut and Clone
Copy/Cut/Paste operation is basically what it looks like – copy/cut selected blocks and paste them some place else but there is a distinction that should be marked here. Only the content of selected blocks are copied ignoring length and relative positions which may sound odd but in reality it allows for greater flexibility. For example you can Copy/Cut 4 bits blocks and Paste them into 5 or 3 bits blocks and so immediately have a 3/4 or 5/4 piece of music. Also you may try to Paste them elsewhere irregardless of whether the destination position matches original pattern- the application will try to make a guess that makes sense and squeeze it somehow anyway. You can always use undo/redo if result is not what you wanted. Having said that it will work as expected if you try to copy, say, continuous stretch of blocks of the same length and paste them into similar shaped destination.
Cloning is different from Copy/Paste in the sense that it will make an exact copy of a column and paste it to column you choose in the Clone dialog. This way you can quickly fill in the parts of song which are repeatable throughout the song (like verses or choruses …)
10. Selecting blocks by content
In addition to selecting by clicking and multi selecting using Ctrl and Shift with mouse blocks can be selected by their content (based on their key,chord type,whether muted or not,style part, octave..)
There is a text field to the bottom and right (‘Select by text’) where you type part of the text that blocks you wish to select contain.
For example:
- To select all block in key of G type ‘G’
- To select all blocks containing Min7 chord type in ‘min7’
- To select all blocks containing part A type in ‘ a’ (note blank space before a to distinguish it from blocks in A key
- To select all blocks which are muted type in ‘x’
This way you can in one step select all blocks of a kind and change them to something else, for example if you want all blocks containing Cmaj to become C7 just select them all and assign C7 chord type to all at once.